Can I clone and change my Mac bootcamp drive to a bigger one?
After you install the new hard drive, you will need to boot to the recovery partition on the original drive if OS 10.7 or later is installed. If OS 10.6.8 or earlier is installed, you can use the original OS install discs that came with the computer. Power on the Mac while holding down the 'Option' key. How to Clone a Bootcamp Partition Step. Boot up your computer to the Mac OS X side and log in to your user account. Open a new Finder window by clicking on the icon in the Dock. Go to the 'Applications' section of the Mac hard drive. Open the 'Utilities' folder and double-click on the 'Disk.
'Hi guys, do you know any easy and effective methods that can help me clone or change my Mac boot camp drive to a new SSD drive? I bought a bigger new SSD drive the other day, thinking that my bootcamp drive in Mac is almost full. And if I can clone the bootcamp drive to the new SSD drive, then I can upgrade my Mac drive to the new SSD without any boot errors.
But the problem is that I don't know the exact way about how to upgrade or change Mac bootcamp drive to a new one. A friend told me that Mac SSD cloning will do. Do you have a detail way or method to help me change Mac boot drive with a new SSD drive? How?'
According to most Mac users, it seems that it's no longer a new problem to change and upgrade Mac boot drive. However, it's still a tough task and most Mac users are not quite familiar with Mac boot drive upgrade. And sometimes, those Mac users may not even be able to boot Mac properly after changing the boot drive to a new disk. If you are trying to find a right and effective way to upgrade Mac bootcamp drive to a new SSD drive, you are at the right place. Here in the below, we'll show you how to get everything ready so to change and clone Mac boot drive to a bigger new SSD drive without any boot errors.
How to clone and upgrade Mac bootcamp drive to a new SSD?
To change and upgrade Mac bootcampt, you shall first have an other new or bigger drive for replacing the old one. You can purchase a new SSD to replace and upgrade the Mac bootcamp drive with below steps now:
Step 1. Initialize new SSD drive to GPT for Mac bootcamp drive upgrade
1. Connect the new SSD drive to Mac > Go to Mac Application > Utilities > Click Disk Utility;
2. Click Repair Disk > Check whether S.M.A.R.T Status is Supported or Not Supported and whether Partition Map Scheme is Formatted or Unformatted;
3. If not, go to Erase and select the new SSD as the formatting goal in Format column > Click Erase > Click Erase again to confirm the formatting;
4. Check if the Partition Map Scheme has changed GUID Partition Table or not;
If not, go to Partition > Choose Mac OS Extended (Journaled) > Select GUID Partition Table and click OK > Click Apply to initialize new SSD to GPT disk;
Step 2. Clone and upgrade Mac bootcamp drive to the new SSD
To upgrade Mac bootcamp drive to new SSD drive without any boot error, it's highly suggested for you to clone the whole SSD boot drive to the new one. The best Mac SSD clone software - EaseUS Todo Backup for Mac allows you to effective clone Mac bootcamp drive and upgrade to new SSD within 3 simple clicks under macOS 10.12 (Sierra) and previous OS X 10.11, 10.10, 10.9 etc systems. Just free download it and follow to upgrade your Mac boot drive and clone to new SSD now:
1. Connect new SSD to Mac computer and run EaseUS Todo Backup for Mac;
2. Select Clone from the drop-down list and select old Mac boot SSD as source disk at the From column and new SSD drive as the destination disk at the To column;
3.Set up SSD clone properties and select all data in old SSD to be cloned to new SSD; ( You can also selectively choose only Mac bootcamp partition to clone from old Mac disk to new SSD.)
Click the blue Start button to start upgrading and cloning Mac SSD to new SSD drive now.
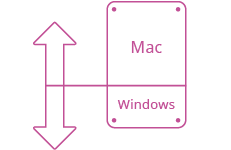
After this, jump to Step 3 and finish the last operation to make Mac bootable on the new SSD drive.

Step 3. Set and change Mac to boot from new SSD drive
1. Keep both old and new SSD drives connected to Mac computer;
2. Go to System Preference > Click on Startup Disk > Select new SSD drive as the new boot drive;
3. Replace SSD boot drive with new SSD: Right-click on the old SSD drive in Finder > Select Eject Only Macintosh HD;
4. Shut down Mac computer and install new SSD drive to Mac computer > Reboot Mac computer again.
Free Clone Partition
After this, you can insert new SSD to your Mac computer and boot Mac without any problems. Then you can use the old drive as a storage drive to expand Mac storage capacity and save data on it to free up more available space for optimizing Mac performance.
Comments are closed.