- How To Install Windows On Your Mac Using Boot Camp Windows 10
- How To Install Windows 10 On A Mac Using Boot Camp Assistant
Microsoft has made steady and significant improvements to Windows 10 which is why more and more longtime macOS owners are now switching to it. While macOS does have its own fair share of strengths, Apple’s has largely been focusing on iOS for the last few years and it shows.
While Microsoft has added some major new features to Windows 10 over the last few years, macOS has gained only some minor such improvements. Then, there’s also the fact that many applications are still only available for Windows which forces many people to use it as their primary OS. Irrespective of what the case is, if you are a MacBook owner and are looking to install Windows 10 on your Mac for work purpose — or just for educational purposes, check out the steps below to know how.
Thankfully, Apple makes it pretty straightforward to use Boot Camp and install Windows on your Mac. However, Boot Camp only supports Windows 8 or higher and only 64-bit versions of the OS. So, it is important that you get your hands on the right version of the OS. And yes, you will have to get your hands on an original Windows 10 installation ISO before jumping to the steps below.
May 19, 2019 If you are using a Mac, but still missing Windows. Well, no more you can now easily install Windows 10 in Mac using the special Bootcamp feature. Soon after the first Intel-based Mac arrived in the market in 2009. Apple released a tool known as Boot Camp which is a great tool to start their Macs natively in Microsoft Windows. Aug 31, 2017 Ever since I wrote about installing Windows 10 on a Mac earlier this year, I’ve received tons of questions about installing Windows 10 on an external drive using Boot Camp drivers. The truth is. Dec 10, 2019 For more information about using Windows on your Mac, open Boot Camp Assistant and click the Open Boot Camp Help button. If you're using an iMac (Retina 5K, 27-inch, Late 2014) or iMac (27-inch, Late 2013) or iMac (27-inch, Late 2012) with a 3TB hard drive and macOS Mojave or later, learn about an alert you might see during installation. Dec 11, 2019 How to Install Windows 10 on Mac with Boot Camp. Once you’ve downloaded the Windows 10 ISO onto your USB drive, make sure you backup your Mac using Time Machine, or a method of your choosing. Then, follow these steps: On your Mac, go to Finder Applications Utilities Boot Camp Assistant. Click Continue. In Windows on your Mac, click in the right side of the taskbar, click the Boot Camp icon, then choose Boot Camp Control Panel. If a User Account Control dialog appears, click Yes. Select the startup disk that has the default operating system you want to use. If you want to start up using the default operating system now, click Restart.
If you don’t already have a Windows 10 ISO with you, you can download it directly from Microsoft. You will also have to ensure that you have 55GB of free storage space on your Mac and have access to 16GB or higher USB pen drive. The faster the pen drive, the faster the installation process will be. To create a bootable Windows 10 USB drive, you can use Microsoft’s own Windows USB/DVD Download tool. Most users end up getting an error during installation due to a faulty or improper USB installation media. That’s why I will strongly recommend you to create the bootable Windows 10 USB disk using Microsoft’s official tool itself.
Some of the latest Macs don’t require access to a USB pen drive as they store the installation files on the disk itself. On such Macs, you simply need to ensure that the ISO file is stored on their hard disk.
If you own any of the following Macs, you don’t need a USB pen drive:
- MacBook Pro (2015 and later)
- MacBook Air (2015 and later)
- MacBook (2015 and later)
- iMac (2015 and later)
- iMac Pro
- Mac Pro (Late 2013)
Windows 10 Compatible Macs
As per Apple, the following Macs are compatible with the 64-bit version of Windows 10:
- MacBook Pro (2012 and later)
- MacBook Air (2012 and later)
- MacBook (2015 and later)
- iMac Pro (2017)
- iMac (2012 and later)
- Mac mini (2012 and later)
- Mac mini Server (Late 2012)
- Mac Pro (Late 2013)
Things to Know
Before you jump to the installation steps below, there are a few things that you must know. While Windows 10 runs just fine on a Mac, there are some compromises that you will have to make. Firstly, the battery life of your MacBook is going to go for a toss under Windows 10. There’s not much you can do here and this is a trade-off that you will have to learn to live with. Secondly, you will not be able to access the macOS partition while running Windows 10. And to copy/paste files from the Windows 10 partition in macOS, you will first have to install an NTFS driver on your Mac.
Third, most of the keyboard shortcuts that work under macOS will not work under Windows 10. This is because the Command key will simply not work under the latter, with the OS primarily making use of the Ctrl key. You can remap the Command key to Ctrl key from settings to keep your muscle memory from tripping.
How To Install Windows 10 Using Boot Camp on your Mac
Step 1: On your Mac, open the Boot Camp Assistant app. It is located inside the Utility folder in the Applications folder.
Step 2: Proceed to the next step where you will have to point Boot Camp to the Windows 10 ISO and also partition the existing hard drive on your Mac to free up space for Windows 10. Take your time and decide the partition size since you cannot expand/shrink the partition later on.
Step 3: Boot Camp will then proceed to download Windows support software. Depending on the speed of your internet connection, this can take anywhere between 5-10 minutes. Once downloaded, the installer will go ahead and partition the hard disk of your Mac and proceed forward with the installation process.
The Boot Camp Assistant will ask your admin password after which it will restart your MacBook and you will be greeted with the Windows 10 installer. Proceed to install Windows 10 like you would on any other PC. The steps are pretty straightforward and you are unlikely to face any issues. During the process, you will be asked to select the partition where you want to install Windows 10. Select the “Boot Camp” partition and format it as NTFS to continue with the installation.
Once you are done with the Windows 10 installation, set up the OS and then proceed to update it to download the relevant driver updates for the OS.
Once you go past the initial set up phase and reach the desktop, the Boot Camp installer will automatically start installing the necessary drivers for your Mac.
How to Boot Between macOS and Windows 10
Once you are done installing Windows 10 on your Mac, you would want to know how to alternatively boot into the two operating systems. To switch between the two OSes, you will have to restart your Mac. As soon as it restarts and you hear the chime or see the Apple logo, hold down the Option key. This will bring up the boot manager from where you select the macOS or the Windows 10 partition to boot into.
Remember that by default, your Mac will automatically boot into the last OS you had booted into. So, if you primarily use Windows 10, your Mac will automatically boot into Windows.
How to Remove Windows 10 from Your Mac
How To Install Windows On Your Mac Using Boot Camp Windows 10
If you want to uninstall Windows 10 from your Mac, the steps are pretty straightforward. Simply boot into macOS, open Boot Camp Assistant, select the ‘Remove Windows 7 or later version’ option and click Continue. Finally, click Restore so that Windows 10 is removed from your Mac and the macOS partition is restored to its original size. Do make sure that you have backed up all your data stored in the Windows 10 partition as it would be completely erased.
If you end up facing any issues while installing Windows 10 on your Mac, drop a comment and we will help you out. And if you are able to install it successfully, let our readers know how the experience of using Windows on your Mac has been going for you.
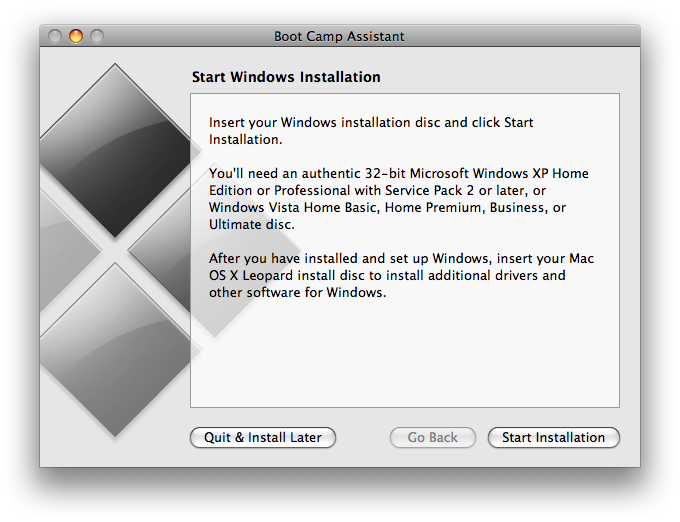
Boot Camp Control Panel User Guide
You can set the default operating system to either macOS or Windows. The default operating system is the one you want to use when you turn on or restart your Mac.
Set the default operating system
In Windows on your Mac, click in the right side of the taskbar, click the Boot Camp icon , then choose Boot Camp Control Panel.
If a User Account Control dialog appears, click Yes.
Select the startup disk that has the default operating system you want to use.
If you want to start up using the default operating system now, click Restart. Otherwise, click OK.
You can’t change your startup volume to an external FireWire or USB drive while you’re using Windows.
To learn how to change the default operating system using macOS, see Get started with Boot Camp.
Restart in macOS
In Windows on your Mac, do one of the following:
Restart using Startup Manager: Restart your Mac, then immediately press and hold the Option key. When the Startup Manager window appears, release the Option key, select your macOS startup disk, then press Return.
If you’re using a portable Mac with an external keyboard, make sure you press and hold the Option key on the built-in keyboard.
Restart using Boot Camp Control Panel: Click in the right side of the taskbar, click the Boot Camp icon , then choose Restart in macOS.
This also sets the default operating system to macOS.
For more information about restarting in macOS, see the Apple Support article Switch between Windows and macOS.
Comments are closed.