- Traktor 2 Pro Download
- Traktor Scratch Pro Audio Setup Download
- Traktor Scratch Pro Audio Setup Example
Dec 23, 2017 TRAKTOR Pro 2.11.2 Crack is a robust answer for each novice and superior customers. Traktor’s engine permits DJs to combine and mix tracks whereas permitting for reside performances in a snug, stress-free method. With a straightforward set up course of, Traktor deploys itself silently in your laptop and in a good period of time. Traktor Pro S4 Setup Guide. This setup guide will help you to get Traktor Pro S4 up and running quickly and without problems. Step 1: Install Traktor Pro S4 1.0.0. Use the DVD included in the S4 package to install the Traktor Pro S 4 software. The DVD contains software version 1.0.0. IMPORTANT: Do not plug in the S4 controller during the. Here you will find original video tutorials to help you find answers to your questions not only on how to use the program but also on how to setup your sound cards, turntables, CDJ’s, controllers.
DIGITAL HEART. VINYL SOUL.
Interface - Traktor Audio 6 Software - Traktor Scratch Pro 2 Laptop - Lenovo E520, Core i7, Window 7, Enhanced ex 2.0 (recommended - AWESOME!) If you do not have the same gears as my son, don't worry, you can still do the set up with any mixer and turntable. Set up should work on Traktor Audio 8,10. Here you will find original video tutorials to help you find answers to your questions not only on how to use the program but also on how to setup your sound cards, turntables, CDJ’s, controllers and much more! Open the TRAKTOR Preferences. Go to Audio Setup and click on the Settings button. This will open your audio interface's control panel. Go to Channel Setup (on a Mac, this is the only section) and set Input Sens (input sensitivity) to Phono (if you use turntables) or Line (if you use CD players).
- Everything you need to kick off your DVS setup
- Spin timecode vinyl, and mix your tracks in TRAKTOR or on an external mixer
- Includes TRAKTOR AUDIO 6 soundcard, timecode vinyl and CDs, and TRAKTOR PRO 3
TRAKTOR AUDIO 6 SOUNDCARD
TWO DECKS OF TIMECODE
USE YOUR FAVORITE MIXER

INCLUDING TRAKTOR PRO 3
MORE ON TRAKTOR PRO 3
WIDE WORLD OF TRAKTOR
SEE ALL TRAKTOR PRODUCTS
Numark NDX900 - Traktor 2 Dual-Deck Setup
The Numark NDX900 has a ton of features that allow for in-depth control of Traktor. This guide walks through the setup to help ensure that the both of your NDX900's are correctly configured to control Traktor 2.
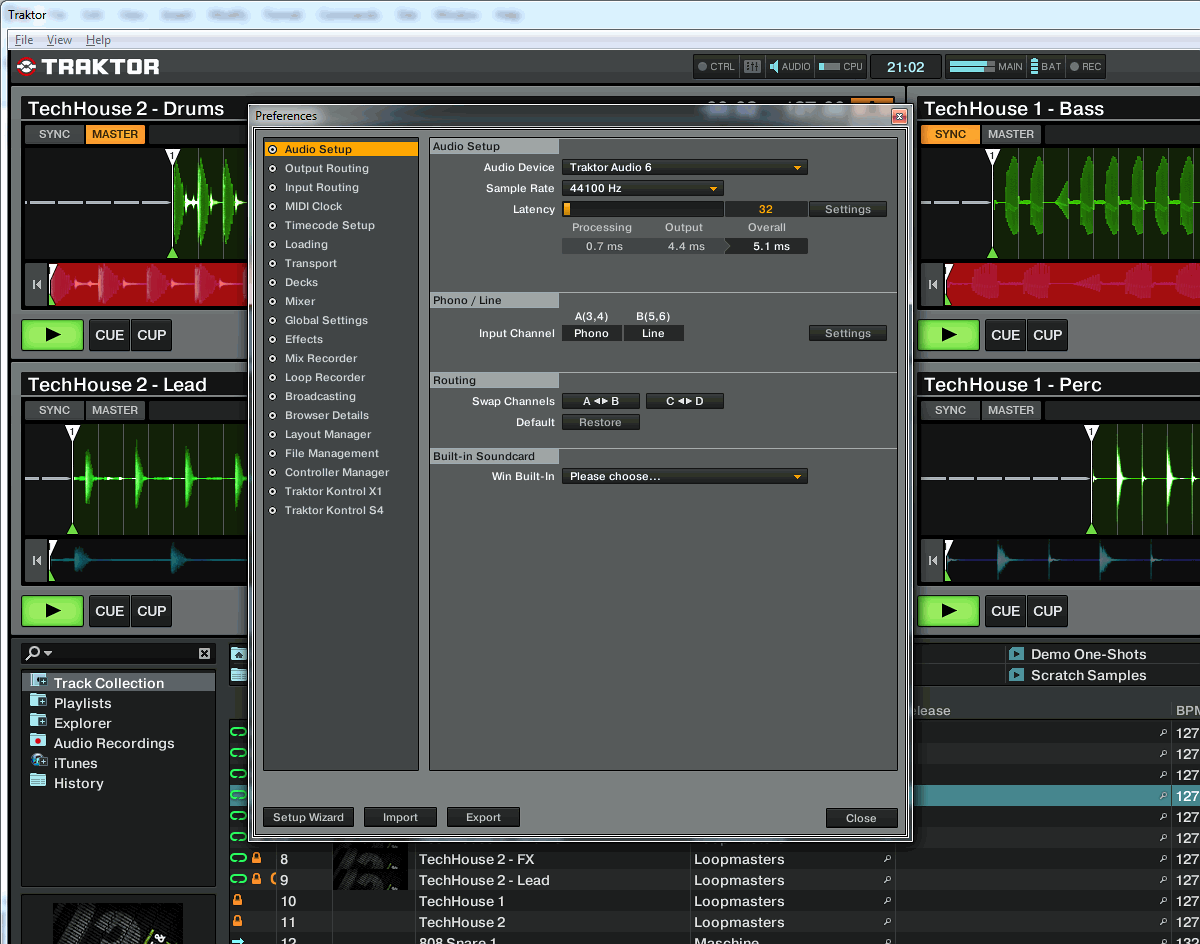

Contents
Before you begin
- If you are setting up your units on a Windows computer, make sure you have the ASIO4ALL driver installed. You can download it here: www.asio4all.com
- Make sure your running the latest version of Traktor.
Traktor - Audio Settings OS X Setup
- Navigate to your Applications -> Utility folder and launch Audio MIDI Setup. You can also search for Audio MIDI in the Spotlight search in the top right hand corner of the screen.
- There will be two devices listed as USB Audio Codec in the left hand column of the Audio MIDI setup window, each with 2 outputs indicated. This indicates that both NDX900's are connected and recognized as valid audio output devices.
- In the bottom left hand corner of the Audio MIDI setup window click the + sign and select Create Aggregate Device.
- Select the newly created Aggregate device in the left hand column. In the main window, all available audio devices that can be grouped together as an aggregate device will be listed. Check the box labeled Use to the left of the 2 USB Audio Codec devices to select them to be grouped together. Your Aggregate Device has been created.
- Navigate to the Traktor Preferences window by selecting File -> Preferences in Traktor. In the left hand column of the Preferences window select Audio Setup.
- In the dropdown menu for Audio Device select Aggregate Device(CoreAudio).
- In the left hand column of the Preferences Window select Output Routing. Enter the following settings:
Mixing Mode: External
Output Deck A: Agreggate Output 1 and 2
Output Deck B: Aggregate Output 3 and 4
Traktor Setup
- In Traktor, click on Help > Start Setup Wizard.
- In the Setup Wizard window that opens, click Next.
- On the next page, under are you using an external controller, select Yes.
- On the next page, set Manufacturer to Numark. Set model to NDX900 PRO Dual Deck. Click Next.
- On the next page, under Select your control medium:, choose No Timecode Control. Click Next.
- Now, choose a deck setup. We recommend 2 Track Decks (Scratch). Click Next.
- On the next page, click Finish.
Traktor – Audio Settings Windows
- Now, to go into the Preferences menu in Traktor to configure the Audio settings.
- Select the File menu at the top of the screen and choose Preferences.
- On the left side of the window that opens, click Audio Setup.
- Next to Audio Device, select ASIO4ALL v2.
- Click the Settings button.
- In the lower-right of the window that opens, click the preferences button (the tool symbol).
- Towards the right of the window, you will see 2 USB Audio CODEC soundcards in the list (one for each NDX900). Click the + symbol next to each of these.
- Activate the inputs and outputs of both cards by clicking the button next to each input and output (see picture above). Once activated, the button will illuminate: .
- Close the ASIO4All settings window.
- Now, on the left side of the Traktor Preferences window, click Output Routing.
- Next to Mixing Mode, choose External.
- Configure the outputs for Deck A and Deck B as shown in the below
NOTE: If the audio output you hear is from Deck A and Deck B doesn’t match up to the physical Deck A and
Deck on your controllers, you should reverse the output routing: Deck A 1 + 2, Deck B 3 + 4.
Traktor – MIDI Controller Settings
- Next, on the left side of the Traktor Prefrences window, click Controller Manager.
- Next to Device, choose NDX900 Deck A Controls.
- Under In-Port, select Numark NDX800
- Under Out-Port, select Numark NDX800
- Next to Device Target, select Deck A
- Now, next to Device, choose NDX900 Deck B Controls.
- Under In-Port, select Numark NDX800
- Under Out-Port, select Numark NDX800
- Next to Device Target, select Deck B
Traktor 2 Pro Download
Your NDX900 Controllers should now be ready to control Traktor!
Numark Support & Warranty Service
Traktor Scratch Pro Audio Setup Download
Whether you are a customer or dealer, if you already own a Numark product, or if you just have pre-sales questions, the Numark technical support team is available to help!
Traktor Scratch Pro Audio Setup Example
Visit the link below to connect with any of the following support options: online community support, phone support, email support.
Comments are closed.